- Sommaire
- Introduction
- Accéder à tous les lecteurs et dossiers
- Ajouter la console de récupération au menu de Démarrage
- Démarrer la console de récupération de Windows XP
- Utiliser la console de récupération
- Vérifier et réparer son disque dur
- Sélectionner les services et pilotes à démarrer
- Réparer le Registre
- Réparer le chargeur de démarrage Windows
- Réparer le fichier boot.ini
Introduction
La console de récupération est un autre outil pour vous aider à récupérer votre système, si Windows ne démarre pas correctement ou ne démarre pas du tout. Lorsque le Mode Sans échec ou le Retour à la dernière bonne configuration connue ne donnent rien, la console de récupération peut faire la différence.
Avec la console de récupération, vous pouvez ainsi :
Utiliser, copier, renommer ou remplacer des fichiers et des dossiers du système d’exploitation.
Activer ou désactiver le démarrage d’un service ou d’un périphérique lors du prochain démarrage de Windows.
Réparer le secteur de démarrage du système de fichiers ou le secteur de démarrage principal de votre disque dur.
Créer et formater des partitions sur les lecteurs.
Accéder à tous les lecteurs et dossiers
Par défaut, l’accès à tous les lecteurs et à tous les dossiers de votre disque dur ainsi que la copie sur disquette ne sont pas autorisés dans la console de récupération. Seul le dossier où se trouve Windows est accessible. Pour modifier cela et vous permettre d’accéder à tous les dossiers de votre disque dur, et donc à tous vos documents, ce qui est pratique pour effectuer une sauvegarde de dernière minute, vous devez activer la commande SET en modifiant le Registre.
1-Cliquez sur le bouton Démarrer puis sur Exécuter.
2-Saisissez regedit puis validez par Entrée. L'éditeur du Registre s'ouvre.

3-Déroulez la clé HKEY_LOCAL_MACHINE, SOFTWARE, Microsoft, Windows NT, CurrentVersion, Setup, Recovery Console.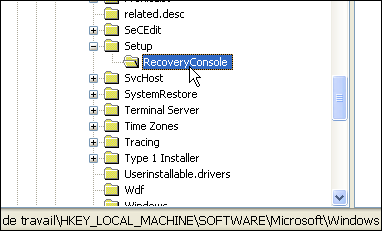 4-Dans la partie droite de la fenêtre, double cliquez sur la valeur SetCommand.
4-Dans la partie droite de la fenêtre, double cliquez sur la valeur SetCommand.
5-Saisissez 1 dans le champ Données de la valeur puis cliquez sur OK.

6-Fermez enfin l'éditeur du Registre.
Ajouter la console de récupération au menu de Démarrage
La console de récupération peut être exécutée en démarrant directement votre ordinateur à partir du CD de Windows XP. Vous pouvez également l’installer sur votre ordinateur pour y accéder plus facilement par la suite.
1-Insérez votre CD de Windows XP dans votre lecteur. Cliquez ensuite sur le bouton Démarrer, puis sur Exécuter.
2-Saisissez alors dans la zone de texte Ouvrir la commande suivante : E:\i386\winnt32.exe /cmdcons où E: correspond à la lettre du lecteur dans lequel se trouve votre CD de Windows XP.

3-Confirmez l’installation de la console de récupération en cliquant sur le bouton Oui dans la boîte de dialogue qui apparaît.
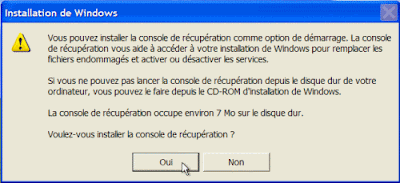
4-Si vous êtes connecté à Internet, le programme d’installation essaie de télécharger la console de récupération depuis le site de Microsoft. Appuyez sur la touche Echap pour l’installer directement à partir de votre CD de Windows XP puis cliquez sur Oui

5-Après quelques secondes, un message apparaît pour vous indiquer que la console de récupération est bien installée. Validez par OK, puis redémarrez votre ordinateur.
6-Lors du prochain démarrage de l’ordinateur, la console de récupération sera ajoutée au menu de démarrage de Windows.

Démarrer la console de récupération de Windows XP
Il y a deux façons de démarrer la console de récupération. Par le menu de démarrageSi vous avez suivi les recommandations de la page précédente, la console de récupération est accessible à partir du menu de démarrage de Windows. Ce menu apparaît au démarrage de votre ordinateur pour vous permettre de choisir le système à démarrer. En l’occurrence, vous avez le choix entre Windows XP et la console de récupération.
1-À l’aide des flèches de direction, surlignez l’option Console de récupération.
2-Validez par la touche Entrée.
Si vous n’avez pas installé la console de récupération, pas de problème, vous pouvez l’exécuter directement à partir de vos disquettes ou de votre CD d’installation de Windows XP.
1-Insérez la disquette de démarrage portant le numéro 1 ou bien votre CD de Windows XP dans le lecteur approprié.
2-Votre ordinateur démarre donc sur votre CD ou bien sur votre disquette de démarrage de Windows XP. Si vous avez inséré le CD de Windows XP dans le lecteur, vous êtes invité à presser une touche pour démarrer le CD-Rom. Appuyez donc sur une touche quelconque.Le programme d’installation de Windows démarre alors. Après quelques secondes, l’écran de bienvenue apparaît.
 3- Appuyez alors sur la touche F10 ou bien sur la touche R (pour Réparer) pour démarrer la console de récupération
3- Appuyez alors sur la touche F10 ou bien sur la touche R (pour Réparer) pour démarrer la console de récupération
 Utiliser la console de récupération
Utiliser la console de récupération
Une fois que vous êtes dans la console de récupération, la liste des installations de Windows présentes sur votre système s’affiche. À moins que vous ne disposiez de plusieurs Windows XP sur votre disque, un seul élément devrait apparaître.
1-Saisissez le chiffre correspondant à votre installation de Windows, généralement 1, et appuyez sur la touche Entrée.
2-entrez ensuite le mot de passe Administrateur comme cela vous est demandé, puis validez par Entrée.

Le mot de passe Administrateur
Vous devez obligatoirement connaître le mot de passe du compte Administrateur de votre installation de Windows, sous peine de ne pouvoir y accéder par la console de récupération. Ce mot de passe a été créé lors de votre première installation de Windows. Notez que si vous tapez un mot de passe incorrect trois fois de suite, la console de récupération se ferme.
3-L’invite de commandes s’affiche alors. Comme cette dernière en témoigne, vous vous trouvez alors dans le dossier Windows.

Commencez par saisir les commandes suivantes afin d'autoriser l'accès aux d'autres dossiers que ceux de l'installation de Windows, d'utiliser le caractère générique * dans les commandes telles que Copy ou Del et de permettre la copie des fichiers vers des supports amovibles.
Validez chaque commande en pressant la touche Entrée.
Set AllowAllPaths=True
Set AllowWild Cards=True
Set AllowRemovableMedia=True
5-Pour connaître les commandes que vous pouvez utiliser, tapez help, puis pressez la touche Entrée. La liste des commandes de la console de récupération s’affiche alors.
vous pouvez utiliser, tapez help, puis pressez la touche Entrée. La liste des commandes de la console de récupération s’affiche alors.
Pour plus d’information sur une commande, saisissez simplement help nom de la commande puis validez par Entrée. Par exemple, help enable. Vous saurez alors à quoi sert la commande et comment l’utiliser.
 Si vous ne savez pas ce que vous faites, n’allez pas plus loin tout seul car mal utilisées, certaines commandes peuvent conduire à la suppression de toutes vos données.Pour l’éviter, suivez nos explications dans les quelques cas pratiques exposés dans les pages suivantes.
Si vous ne savez pas ce que vous faites, n’allez pas plus loin tout seul car mal utilisées, certaines commandes peuvent conduire à la suppression de toutes vos données.Pour l’éviter, suivez nos explications dans les quelques cas pratiques exposés dans les pages suivantes.
Vérifier et réparer son disque dur
Un secteur défectueux ou bien une erreur au niveau du système de fichier peut être la cause de vos problèmes de démarrage de Windows.
Pour vérifier votre disque dur, rechercher les secteurs défectueux et récupérer les informations lisibles, vous devez utiliser la commande chkdsk.
1-Saisissez donc la commande suivante : Chkdsk /r, puis validez par la touche Entrée.
2-Une analyse complète de votre disque dur est alors effectuée. Cette opération peut prendre de quelques minutes à plus d’une heure, selon la puissance de votre ordinateur et la taille de votre disque dur. Les informations contenues dans les secteurs défectueux sont récupérées et ces derniers sont marqués pour ne plus être utilisés.

3-Lorsque la vérification est terminée, un rapport est affiché. Vous savez alors si votre disque présente des erreurs. Si tel est le cas, elles sont normalement corrigées. Vous pouvez alors redémarrer votre ordinateur pour voir si Windows démarre enfin.
 Sélectionner les services et pilotes à démarrer
Sélectionner les services et pilotes à démarrer
Les services sont des programmes qui fonctionnent en arrière-plan sous Windows, comme par exemple le planificateur de tâches, votre antivirus, le gestionnaire automatique de réseaux sans fil, etc. Les pilotes quant à eux permettent à Windows de pouvoir dialoguer avec votre matériel.Contrairement aux programmes que vous exécutez normalement, les services et pilotes sont chargés et exécutés au démarrage de Windows, qu'une session sur l’ordinateur soit ouverte ou non. Il peut donc arriver qu'un service ou un pilote imparfait puisse vous empêcher de démarrer Windows normalement.En mode Sans échec, seuls les services et les pilotes indispensables sont démarrés. S’il est alors possible de désinstaller une application susceptible d’être à l’origine de vos problèmes, il n’est cependant pas possible de modifier le type de démarrage des services et des pilotes. D'où l’utilité de la console de récupération.
1-Pour connaître les services et pilotes installés sur votre machine, tapez la commande suivante : Listsvc puis validez par Entrée. La liste des services s’affiche alors. Pour chacun d’entre eux, vous avez son nom, son type de démarrage ainsi qu’une brève description.

Le type de démarrage des services et des pilotes
Il existe trois types de démarrage : Manuel, Auto(matique) ou Désactivé. Le démarrage Manuel signifie que le service est démarré lorsqu’une application ou un autre service en a besoin.Les services Auto sont exécutés automatiquement au démarrage de Windows. Enfin, un service Désactivé ne peut être démarré.
2-Pour faire défiler la longue liste des pilotes et des services, vous pouvez vous servir de la touche Entrée (défilement ligne par ligne) ou bien de la touche Espace (défilement page par page).
3-Repérez les services et les pilotes dont le type de démarrage est réglé sur Auto. Ce sont eux qui sont exécutés au démarrage de Windows.Notez sur une feuille de papier le nom de ceux qui vous semblent douteux, c’est-à-dire ceux sans description, avec une description en anglais, ou dont le nom correspond à un logiciel que vous avez récemment installé.

4-Désactivez alors le premier service de votre liste à l’aide de la commande disable nom du service. Par exemple : disable perc2.
5-Validez par la touche Entrée. Le pilote ou le service indiqué est alors désactivé.

6-Redémarrez alors votre ordinateur. Saisissez pour cela Exit puis validez par Entrée. Pensez à retirer le CD ou la disquette d’installation de Windows de votre lecteur.
7-Si Windows démarre, c’est que le service que vous avez désactivé était bien à l’origine de vos problèmes. S’il ne démarre toujours pas, revenez à la console de récupération.
8-Saisissez la commande enable nom du service puis pressez la touche Entrée pour réactiver le service que vous aviez désactivé auparavant.
 Désactivez le service ou le pilote suivant, puis recommencez l’opération. Et ainsi de suite, pour tous les service de votre liste. Cette procédure est fastidieuse, mais elle vous permettra de trouver précisément le service ou le pilote qui vous pose un problème.
Désactivez le service ou le pilote suivant, puis recommencez l’opération. Et ainsi de suite, pour tous les service de votre liste. Cette procédure est fastidieuse, mais elle vous permettra de trouver précisément le service ou le pilote qui vous pose un problème.
Réparer le Registre
Le Registre est une sorte de base de données qui contient tous les paramètres de Windows, allant de vos réglages personnels jusqu’aux éléments système. Un Registre corrompu, contenant des informations erronées, peut tout à faire être à l’origine de vos déboires : il vous est toujours impossible de démarrer normalement Windows, ni d’y accéder en mode sans échec.
1-Démarrez la console de récupération puis créez un dossier temporaire dans le répertoire Windows. Utilisez pour cela la commande md.
2-Saisissez donc la commande md temp puis validez par Entrée.
 3-Copiez ensuite les fichiers constituant le Registre dans le dossier temporaire que vous venez de créer. Saisissez pour cela les commandes suivantes, en pressant la touche Entrée entre chaque ligne.
3-Copiez ensuite les fichiers constituant le Registre dans le dossier temporaire que vous venez de créer. Saisissez pour cela les commandes suivantes, en pressant la touche Entrée entre chaque ligne.
copy C:\windows\system32\config\system C:\windows\temp\system.bak
copy C:\windows\system32\config\software C:\windows\temp\software.bak
copy C:\windows\system32\config\sam C:\windows\temp\sam.bak
copy C:\windows\system32\config\security C:\windows\temp\security.bak
copy C:\windows\system32\config\default C:\windows\temp\default.bak
 4- Supprimez ensuite les fichiers du Registre à l’aide des commandes suivantes. Ici encore, validez par Entrée à la fin de chaque commande.
4- Supprimez ensuite les fichiers du Registre à l’aide des commandes suivantes. Ici encore, validez par Entrée à la fin de chaque commande.
del C:\windows\system32\config\system
del C:\windows\system32\config\software
del C:\windows\system32\config\sam
del C:\windows\system32\config\security
del C:\windows\system32\config\default
 5-Récupérez enfin les fichiers du dossier Repair qui contient une version fonctionnelle du Registre créé par le service Restauration du système lors du premier point de restauration de votre système.
5-Récupérez enfin les fichiers du dossier Repair qui contient une version fonctionnelle du Registre créé par le service Restauration du système lors du premier point de restauration de votre système.

Mettez ces fichiers à l’emplacement original de ce dernier Registre. Pour cela, saisissez une par une les commandes suivantes en appuyant sur la touche Entrée après chacune d’elles.
copy C:\windows\repair\system C:\windows\system32\config\system
copy C:\windows\repair\software C:\windows\system32\config\software
copy C:\windows\repair\sam C:\windows\system32\config\sam
copy C:\windows\repair\security C:\windows\system32\config\security
copy C:\windows\repair\default C:\windows\system32\config\default
6-Redémarrez ensuite votre ordinateur en saisissant la commande exit, puis pressez la touche Entrée. N’oubliez pas de retirer votre disquette ou votre CD d’installation de Windows XP, afin de démarrer normalement votre ordinateur.Windows démarre alors avec le Registre tel qu’il était lors du premier point de restauration. Certaines informations du Registre sont certainement périmées dans la mesure où ce point de restauration peut dater de plusieurs mois. Le système n’est donc actuellement pas utilisable en l’état.
7-Ouvrez le Poste de travail puis double-cliquez sur l’icône du lecteur sur lequel se trouve Windows, généralement Disque local (C:).
8-A la racine de ce disque se trouve un dossier nommé System Volume Information.
9-Le dossier System Volume Information est affiché en grisé. Ouvrez-le en double-cliquant dessus.

Si votre disque utilise le système de fichiers FAT32, vous n’aurez aucun problème. En revanche, si votre disque est en NTFS, vous ne pourrez pas ouvrir le dossier. Un message Accès refusé est alors affiché. Pour pouvoir l’ouvrir, vous devez modifier les permissions sur ce dossier.
10-Cliquez pour cela avec le bouton droit de la souris sur le dossier System Volume Information puis choisissez la commande Propriétés. Cliquez ensuite sur l’onglet Sécurité, puis sur le bouton Ajouter.

11-Cliquez sur le bouton Types d’objet, puis cochez uniquement la case Utilisateurs. Validez par OK.
12-Cliquez sur le bouton Avancé, puis sur le bouton Rechercher. La liste des utilisateurs présents sur votre système est alors affichée.

13-Sélectionnez votre nom d’utilisateur, Clément par exemple, puis validez par OK. Confirmez en cliquant une nouvelle fois sur OK.
14-Vous pouvez alors spécifier les autorisations pour cet utilisateur. Cochez pour cela la case Contrôle total de la colonne Autoriser. Validez alors par OK.

Vous avez enfin accès au dossier System Volume Information.
15-Double-cliquez ensuite sur le dossier _restore{GUID}> où GUID est un numéro unique d’identification, par exemple EBD3D9B5-8D69-45A1-87C6-B69614EF3FD0. À l’intérieur de ce dossier, se trouve un sous-dossier par point de restauration enregistré sur votre ordinateur RP1, RP2, RP3 et ainsi de suite. Vous devez ouvrir le dossier du point de restauration réalisé le plus récemment avant votre problème.

16-Pour cela, basculez en mode Affichage détaillé, en déroulant le menu Affichage, puis en cliquant sur Détails. La colonne Date de modification vous renseigne sur la date du point de restauration. Double-cliquez donc sur le dossier qui a été modifié juste avant votre problème, RP2 par exemple.
17-A l'intérieur de ce dossier, double-cliquez ensuite sur le dossier Snapshot. Ce dossier contient une copie du Registre réalisée en même temps que le point de restauration.
18-Sélectionnez alors les fichiers suivants, en cliquant dessus tout en maintenant la touche Ctrl enfoncée :
_registry_user_default
_registry_machine_security
_registry_machine_software
_registry_machine_system
_registry_machine_sam
19-Copiez-les alors dans le dossier C:\Windows\Temp. Pour cela, déroulez le menu Edition, Copier. Allez dans le dossier C:\Windows\Temp puis déroulez le menu Edition, Coller.

20-Maintenant, vous devez copier cette image du Registre juste avant votre incident à la place du Registre actuel. Pour cela, vous devez retourner à la console de récupération. Remettez votre disquette ou votre CD d’installation de Windows dans votre lecteur, puis redémarrez votre ordinateur.
21-Une fois dans la console de récupération, saisissez les commandes suivantes en les validant à chaque fois par la touche Entrée. Vous supprimerez ainsi le Registre actuel :
del C:\Windows\system32\config\security
del C:\Windows\system32\config\software
del C:\Windows\system32\config\default
del C:\Windows\system32\config\system
del C:\Windows\system32\config\sam
 22- Il ne vous reste enfin plus qu’à copier les fichiers du Registre avant votre incident à l’emplacement système du Registre
22- Il ne vous reste enfin plus qu’à copier les fichiers du Registre avant votre incident à l’emplacement système du Registre
copy C:\Windows\temp\_registry_machine_software C:\Windows\system32\config\software
copy C:\Windows\temp\_registry_machine_system C:\Windows\system32\config\system
copy C:\Windows\temp\_registry_machine_sam C:\Windows\system32\config\sam
copy C:\Windows\temp\_registry_machine_security C:\Windows\system32\config\security
copy C:\Windows\temp\_registry_user_default C:\Windows\system32\config\default

23-Saisissez alors la commande exit, puis validez par Entrée pour redémarrer votre ordinateur. Windows démarre alors normalement avec un Registre dans un état identique à celui d’avant vos problèmes.
Réparer le chargeur de démarrage Windows
Lorsque vous ordinateur démarre (on dit aussi qu’il boote) sur un disque dur, il utilise un système d’amorçage, afin de connaître les systèmes d’exploitation installés et savoir où les trouver pour que vous puissiez y accéder. C’est le chargeur de démarrage.Or, si après avoir installé Windows XP vous avez installé un ancien système d’exploitation, Windows 2000 par exemple, ou bien désinstallé un autre système d’exploitation, comme Linux, votre chargeur de démarrage ne fait plus son travail.Windows XP n’est alors plus accessible. Cela peut se traduire par le démarrage automatique d’un autre système, s’il y en a un, un écran noir ou bien le message d’erreur NTLDR manquant juste après l’affichage des informations du BIOS au démarrage de votre ordinateur.

1-Pour réparer le chargeur de démarrage de Windows, rendez-vous dans la console de récupération.
2-Saisissez alors la commande fixboot, puis validez par Entrée.
3-La console vous demande si vous souhaitez vraiment écrire un nouveau secteur de démarrage. Confirmez en saisissant la lettre o (pour oui) puis appuyez sur Entrée. Un nouveau secteur de démarrage est alors écrit.

4-Revenez alors à la racine de votre partition en saisissant la commande CD \ puis validez par Entrée.
Le chargeur de démarrage de Windows utilise les fichiers cachés système Ntldr et Ntdetect.com. Pour réparer le chargeur de démarrage, il faut que vous remplaciez ces fichiers par ceux qui se trouvent sur votre CD d’installation de Windows XP.
5-Commencez par retirer les attributs cachés (H), système (S) et lecture seule (R) de ces fichiers en saisissant les commandes suivantes :
attrib -h ntldr
attrib -s ntldr
attrib -r ntldr
attrib -h ntdetect.com
attrib -s ntdetect.com
attrib -r ntdetect.com 6- Si ce n’est déjà fait, insérez votre CD de Windows XP dans votre lecteur. Pour connaître la lettre attribuée à votre lecteur de CD-Rom, saisissez la commande map, puis validez par Entrée. La lettre de votre lecteur de CD-Rom est celle correspondant à l’élément \Device\CDRom0 ou \Device\CDRom1 si vous avez plusieurs lecteurs optiques.Dans notre exemple, l’élément \Device\CDRom0 correspond à la lettre D.
6- Si ce n’est déjà fait, insérez votre CD de Windows XP dans votre lecteur. Pour connaître la lettre attribuée à votre lecteur de CD-Rom, saisissez la commande map, puis validez par Entrée. La lettre de votre lecteur de CD-Rom est celle correspondant à l’élément \Device\CDRom0 ou \Device\CDRom1 si vous avez plusieurs lecteurs optiques.Dans notre exemple, l’élément \Device\CDRom0 correspond à la lettre D. 7- Exécutez alors les commandes suivantes en remplaçant le D de D:\ par la lettre du lecteur contenant votre CD de Windows XP.
7- Exécutez alors les commandes suivantes en remplaçant le D de D:\ par la lettre du lecteur contenant votre CD de Windows XP.
copy d:\i386\ntldr c:\
copy d:\i386\ntdetect.com c:\

8-Une fois la copie de ces fichiers réalisée, votre chargeur de démarrage est comme neuf. Il ne vous reste plus qu’à redémarrer votre ordinateur en saisissant la commande exit puis à valider par Entrée.
Le fichier boot.ini contient la liste des systèmes Windows, utilisée par le chargeur de démarrage pour les exécuter. Si cette liste est mal définie ou si le fichier boot.ini est corrompu, il est alors possible que vous n’ayez plus accès à Windows.
1-Pour réparer le fichier boot.ini, exécutez la console de récupération.
2-Saisissez alors les commandes suivantes pour retirer les attributs caché (H), système (S) et lecture seule (R) du fichier boot.ini. Validez chaque commande par la touche Entrée.
attrib -h c:\boot.ini
attrib -r c:\boot.ini
attrib -s c:\boot.ini

3-Supprimez alors le fichier boot.ini à l'aide de la commande del C:\boot.ini

Enfin, créez un nouveau fichier boot.ini en exécutant la commande suivante : bootcfg /rebuild

4-Vous pouvez alors quitter la console de récupération en saisissant exit puis en validant par Entrée.





